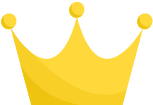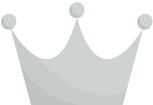Google Chromeのシークレットモードは、プライバシーを保護するためによく使用される機能ですが、調べた後にやっぱり解除したいとけど解除できないとお困りではありませんか?
このブログでは、iPhone、Windows、Macユーザーがシークレットモードをどのように起動させるのか、解除するのか、またどんなメリットやデメリットがあるのか、詳しく説明します。
Google Chromeのシークレットモードはプライバシーを保つために誰にも検索履歴などを見られたくないときに使うのがおすすめなブラウザのモードです。
早速まずはそれぞれのデバイスで解除方法から見ていきましょう。
Google Chrome シークレットモードの立ち上げ方と解除方法
基本的にiPhoneとWindowsとMacでそれぞれシークレットモードの立ち上げ方から解除方法まで画像付きで紹介していきます。
iPhoneでChromeのシークレットモードの立ち上げ方
どのようにiPhoneでシークレットモードを立ち上げるのか画像付きで見ていきましょう。
1. 「Chrome」アプリをタップする
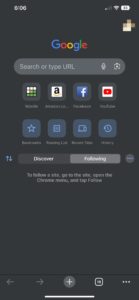
2. 画面右下にある「…」をタップする
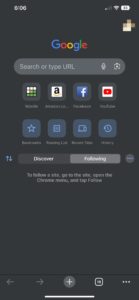
3. 「新しいシークレットタブ」をタップする
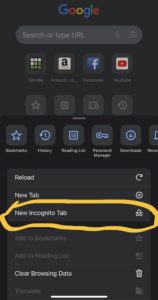
私の画面では英語版なので「New Incognito Tab」と表示されていますが場所は同じです。
4. シークレット モードに切り替わる
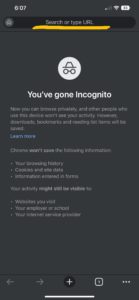
あとは一番上の検索バーから検索したいサイトなどを調べましょう。これでシークレットモードの状態でブラウジングができます。
iPhoneでChromeのシークレットモードを解除する方法
1. 「Chrome」の右下にある数字と四角が入ってるとこをタップする

マーカー引いてるとこが間違っていますが、左上にある変なアイコンが出てる時はシークレットモード中のことを指します。シークレットモードを解除したい場合は右下の「四角の中に数字」が入っているアイコンをタップしましょう。
2. 真ん中上にあるタブを切り替える
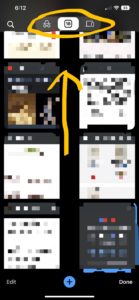
左上にある変なアイコンがシークレットモードのことを指します。
画像の場合、一番左にある怪しいアイコンから真ん中の番号が降ってある四角のボタンをタップすると切り替わります。
そして真ん中のタブをタップすることで普通のブラウジングモードに切り替えることができます。
これでいつでも簡単に普通のブラウジングモードとシークレットモードを行き来することである程度プライバシーを保つことができます。
WindowsでGoogle Chrome シークレットモードを立ちあげるする方法
1. 「Google Chrome」を立ち上げる
2. 画面右上にある「…」をクリックする
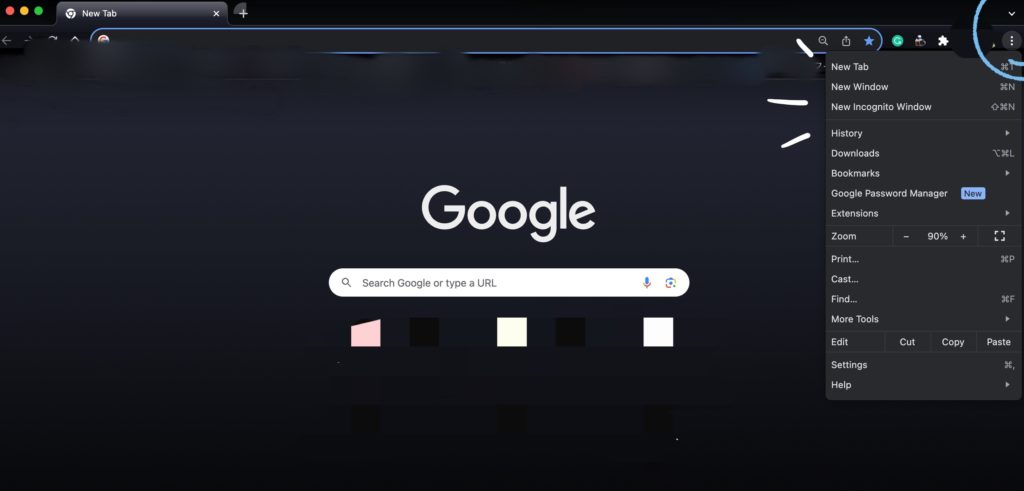
3. 「新しいシークレットタブ」をクリックする
私の画面では英語版なので「New Incognito Tab」と表示されていますが場所は同じです。
4. シークレット モードに切り替わる
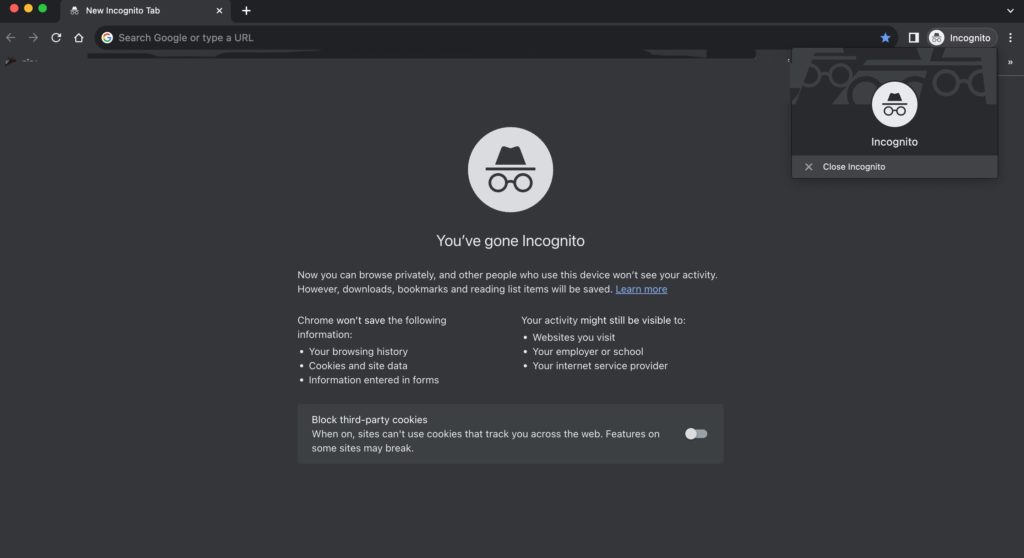
WindowsでGoogle Chrome シークレットモードを解除する方法
1. タブの右上にある怪しいアイコンをクリックする
2. 「シークレットモードを閉じる」をクリックする
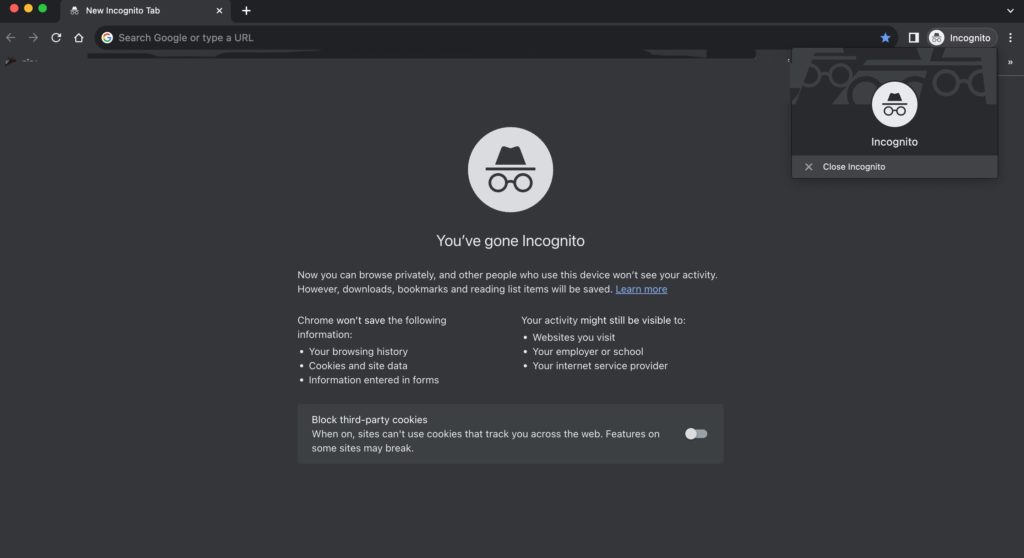
これだけで簡単にシークレットモードを解除することができます。
MacでGoogle Chrome シークレットモードを立ちあげるする方法
MacもWindowsと同じく簡単にシークレットモードを立ち上げることができます。
1. 「Google Chrome」を立ち上げる
2. 画面右上にある「…」をクリックする
3. 「新しいシークレットタブ」をクリックする
4. シークレット モードに切り替わる
MacでGoogle Chrome シークレットモードを解除する方法
1. タブの右上にある怪しいアイコンをクリックする
2. 「シークレットモードを閉じる」をクリックする
これだけで簡単にシークレットモードを解除することができます。
画面はWindowsと同様です。
シークレットモードを使うメリットとデメリットはあるのか?
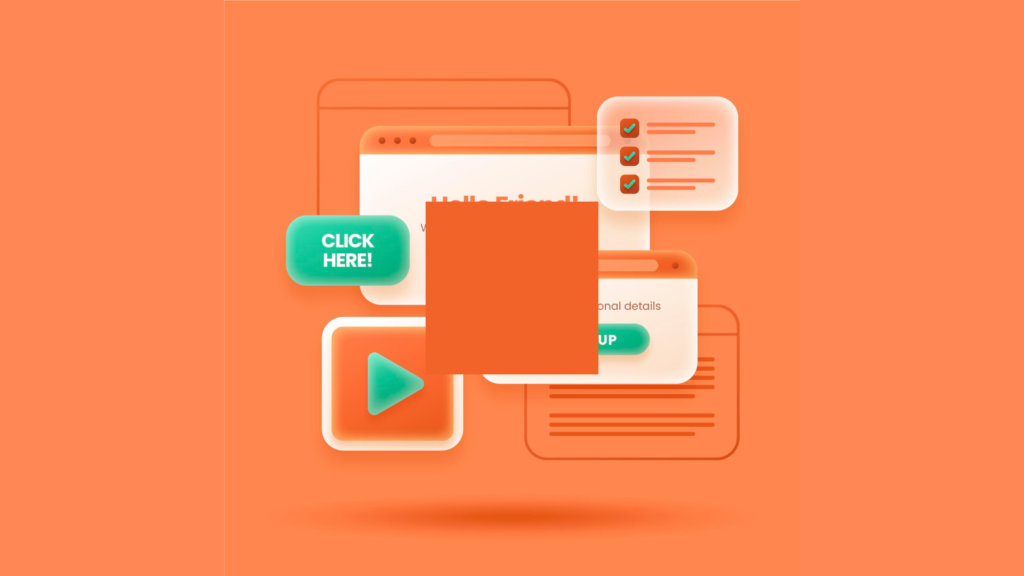
シークレットモードを使う上で知っておくべきメリットとデメリットを紹介します。
シークレットモードを使った時のメリット
シークレットモード(プライベートブラウジングモード)は、ウェブブラウザが提供するプライバシー機能で、いくつかのメリットがあります。
ブラウジング履歴が残らない
シークレットモードを使用すると、閲覧しているページの履歴がブラウザに保存されません。セッションが終了すると、訪問したウェブサイトの記録が消去されます。なので、次にあなたのデバイスを使われてもどんなことを調べたのかわからないようになります。
検索履歴の非保存
検索履歴も保存されないため、他の人が同じデバイスを使用する際に、あなたが検索した内容を見ることができません。
クッキーの一時的な使用
シークレットモードでは、セッション中にウェブサイトから送られてくるクッキーは一時的に使用されますが、ブラウザを閉じるとこれらのクッキーは削除されます。
ログイン情報の非保存
シークレットモードでは、ログイン情報やウェブフォームに入力したデータが保存されないため、セッション終了後に他人がこれらの情報を見ることはありません。
キャッシュのクリア
セッション終了時には、ダウンロードした画像やウェブページのキャッシュもクリアされます。
トラッキングの抑制
一部のトラッキングはシークレットモードで抑制できる可能性があります。多くのウェブサイトは依然としてあなたのオンライン行動を追跡するために他の手段で追跡が可能なので、そこは安心しないようにしましょう。
共有デバイスでのプライバシー保護
共有されているコンピューターやデバイスを使用している場合、シークレットモードは次にそのデバイスを使用する人にあなたのオンライン活動を見せないようにできるので役に立ちます。
ただし、シークレットモードはオンラインでの匿名性を完全に提供するものではないのでそこは注意が必要です。インターネットサービスプロバイダ(ISP)、企業ネットワーク、またはウェブサイト自体によっては、あなたのオンラインでの活動が依然として追跡される可能性があります。また、マルウェアやフィッシング攻撃から保護するものではないため、セキュリティ対策は必要になります。
シークレットモードを使うことによるデメリット
シークレットモード(プライベートブラウジング)を使用する際には、いくつかのデメリットや注意点があります。
完全な匿名性はない
シークレットモードはローカルのプライバシーを保護しますが、インターネットサービスプロバイダー(ISP)、雇用主、または訪問しているウェブサイトに対しては匿名性を提供しません。
セキュリティが良くなるわけではない
一部のユーザーはシークレットモードが追加のセキュリティを提供すると誤解していますが、これはマルウェアやフィッシングから保護するものではないので安全になるわけではないことを理解しましょう。
自動ログインの不便
シークレットモードでは、閉じるとログイン情報が消去されるため、頻繁にログイン情報を入力する必要があります。
パーソナライズされた体験が表示されない
シークレットモードではクッキーが保存されないため、パーソナライズされた広告やコンテンツが出てこなくなります。
同期が使えない
シークレットモードでは、他のデバイスとのブラウザ同期が行われないため、タブやブックマークを他のデバイスと共有することができません。
パフォーマンスの影響
一部のブラウザでは、シークレットモードが通常のブラウジングよりも遅くなる可能性があります。これは、セッションデータをメモリに保存するために追加のリソースが必要になるからです。
拡張機能の制限
シークレットモードでは、デフォルトでほとんどのブラウザ拡張機能が無効になっています。これはプライバシーを保護するためですが、拡張機能に依存している場合は不便を感じるかもしれません。
これらのデメリットを理解し、シークレットモードを適切に使用することが重要です。プライバシーを保護するための一環として有効ですが、オンラインでの行動には常に注意が必要です。
まとめ:シークレットモードは必要に応じて使い分けよう
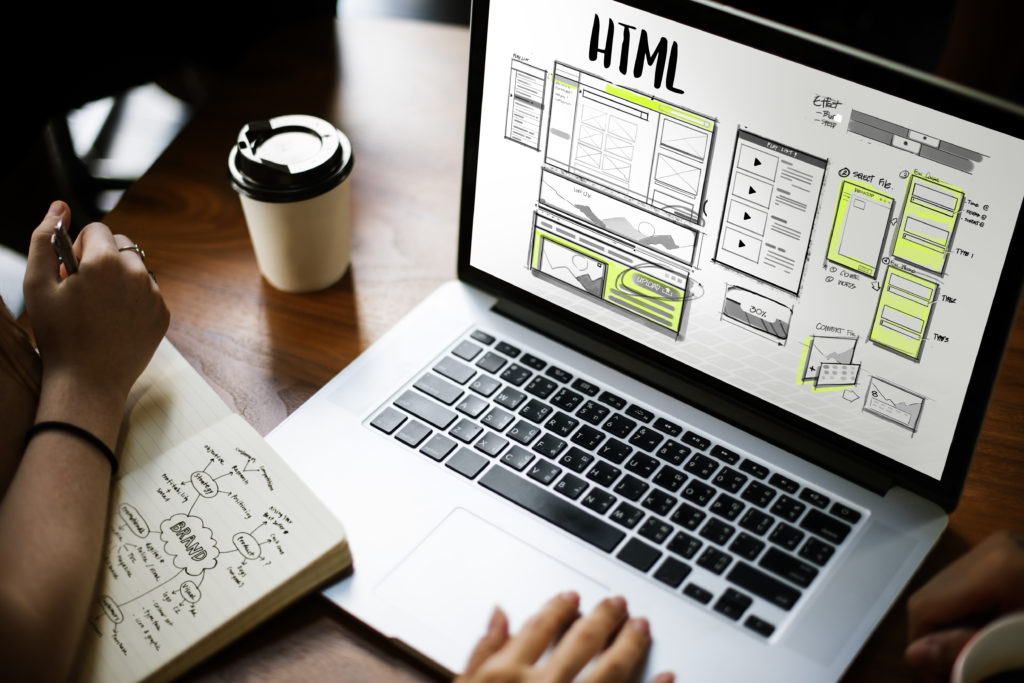
シークレットモードを使ったからといってあなたのインターネット上の行動が匿名になるわけではありません。
特に有効な環境としては1つのデバイスを誰かと共有しているなどの環境で誰かにアナタが調べた検索履歴やパスワードなどの情報を残したくない場合に使うと有効です。
逆にシークレットモードを使っているといつもログインしてたパスワードの自動入力やサイトなどの自動サジェストなどが出てこないので使いづらい部分もあります。
なので状況によってシークレットモードを使い分けるのが良いでしょう。